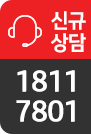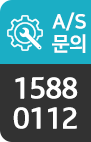어플 사용 메뉴얼
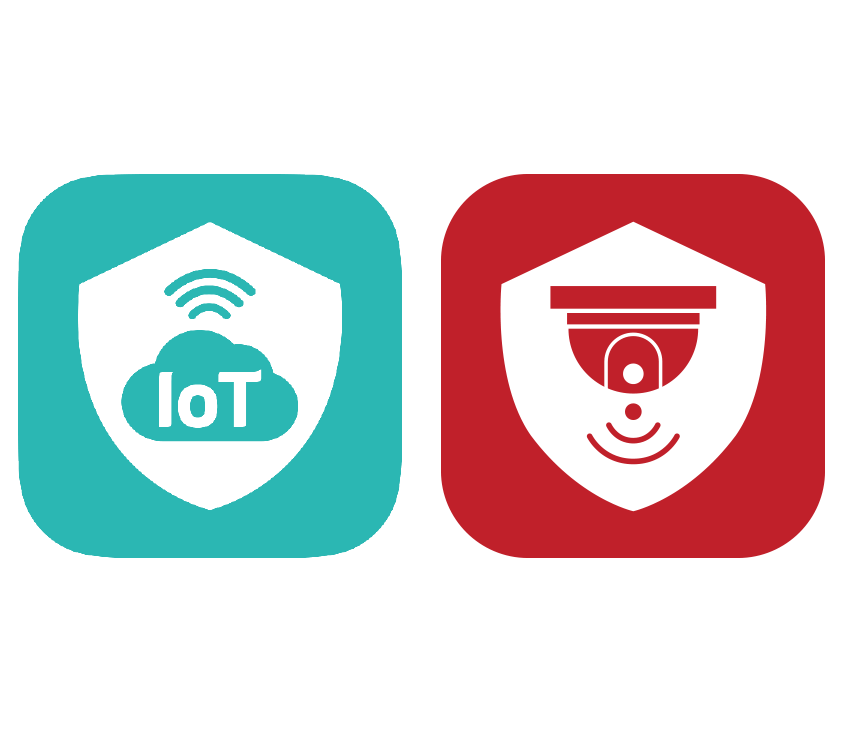
어플 설치 방법
사용중이신 제품에 맞는 어플을 다운로드 해주시기 바랍니다.

IoT 자가보안 PLUS
검색창에 ‘IoT 자가보안 PLUS’ 검색 후 설치해주시기 바랍니다.
· 신규 등록 방법

1.어플 설치
'IoT 자가보안 PLUS' 앱을
다운받아 주세요.
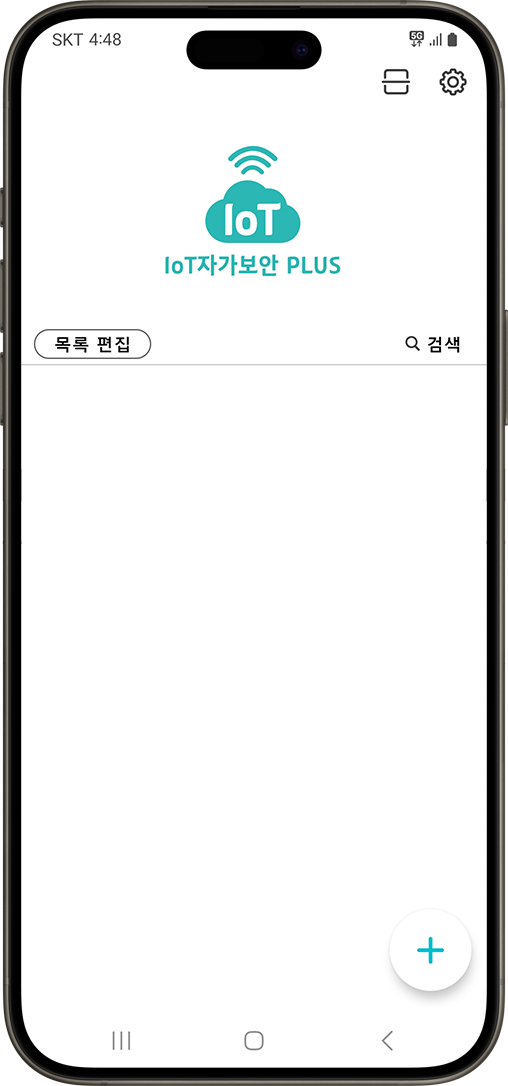
2.장치 등록
'IoT 자가보안 PLUS' 실행하여
우측하단의 '+' 선택합니다.
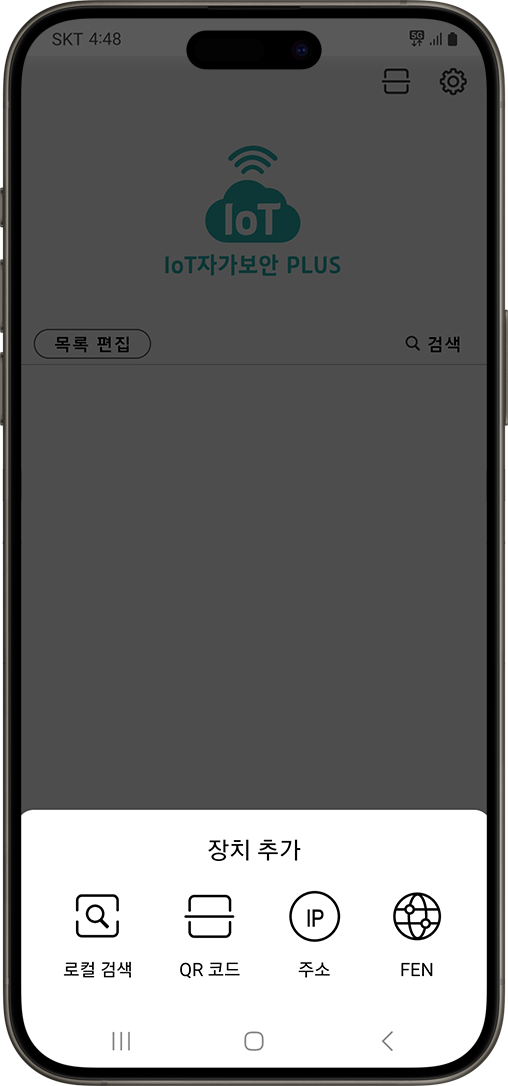
3. 장치 추가
우측 하단의 'FEN'선택하여
장치를 추가합니다.
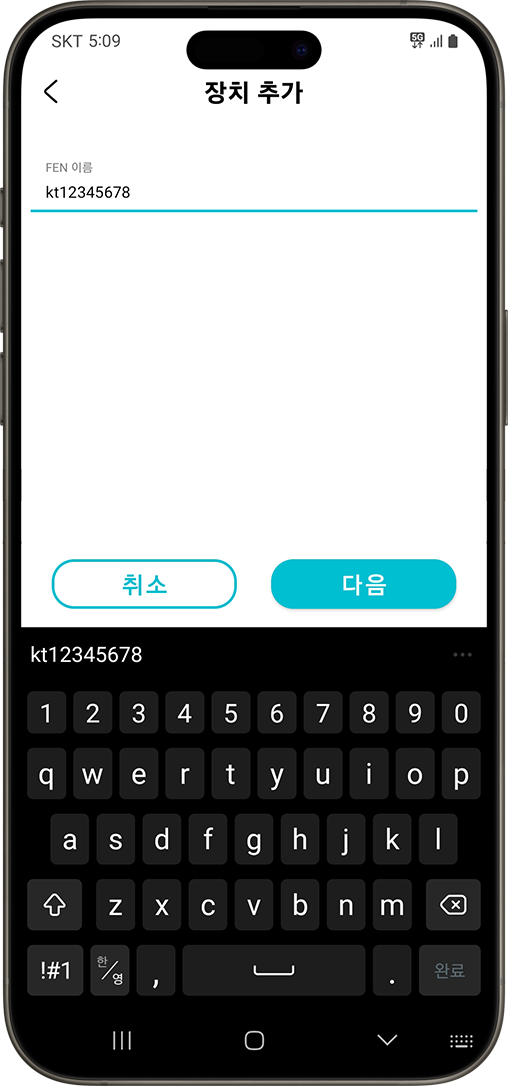
4. FEN 이름 등록
'kt' + '핸드폰번호'
*010을 뺀 8자리를 입력해주세요.
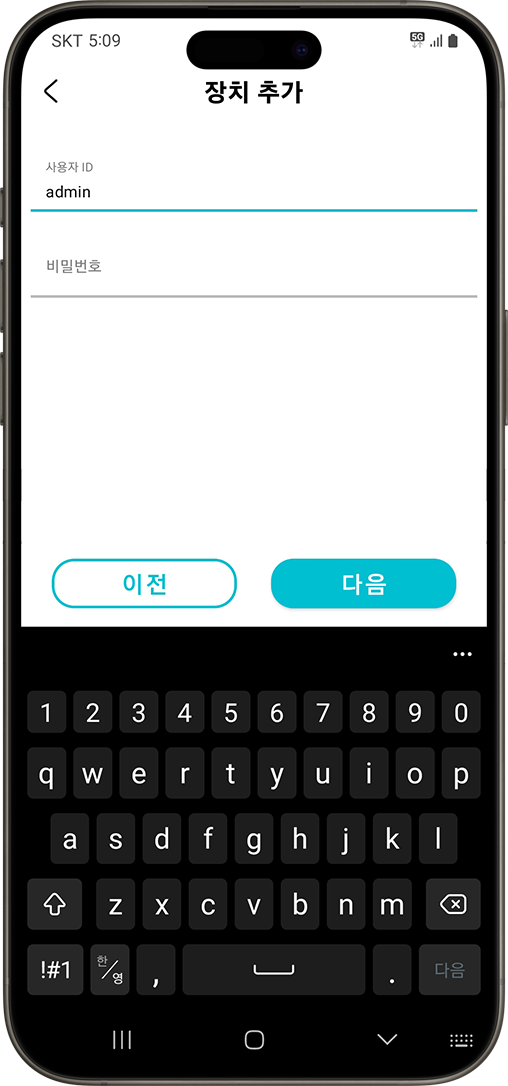
5. 사용자 등록
ID : admin / 비밀번호 : 11자리(기본)
*등록후 사용자 정보는 수정이 가능합니다.
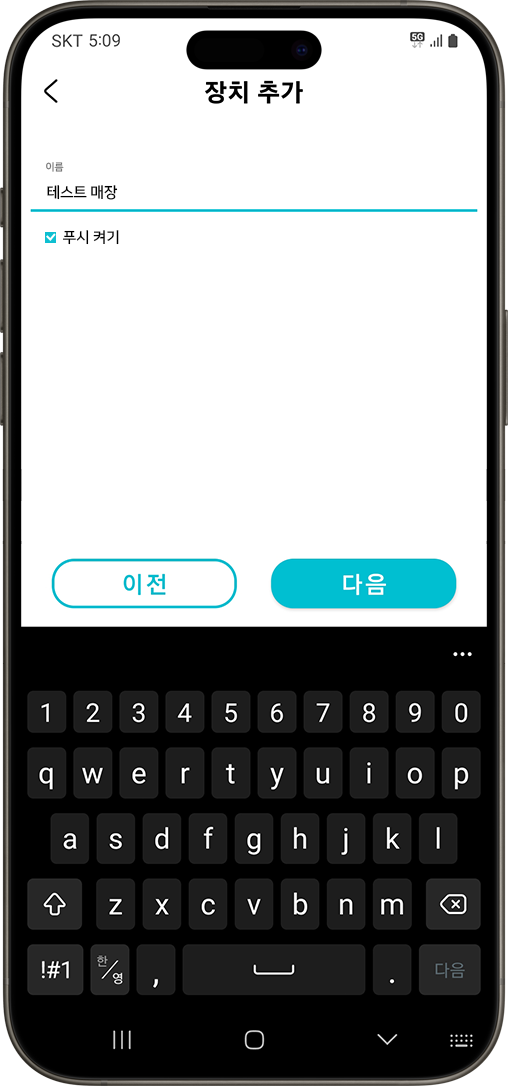
6. 사용자명 입력
사용하시는 고객명을
적어주세요.
· 실시간 영상 확인 방법

1. 어플 실행
'IoT 자가보안 PLUS' 실행하여
우측하단의 '+' 선택합니다.
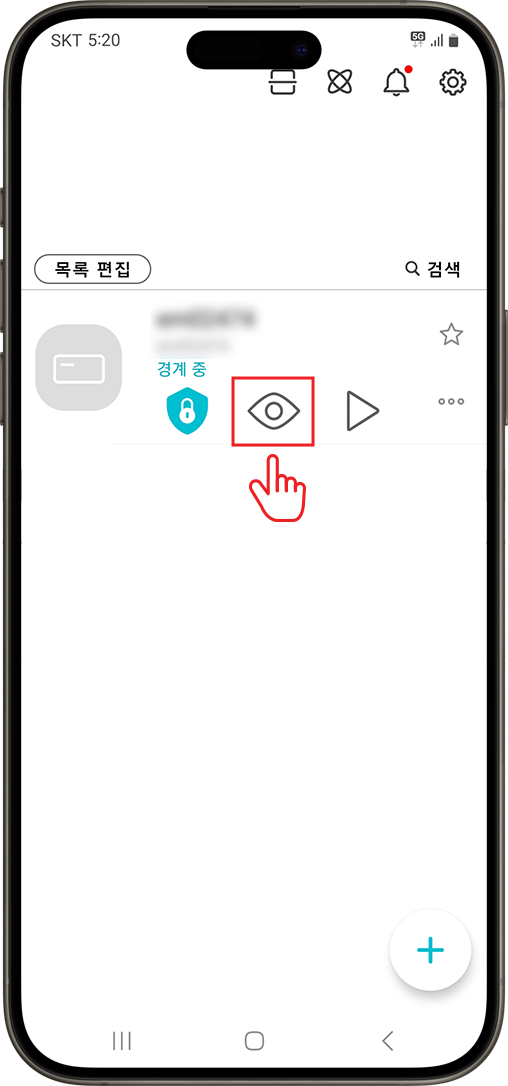
2. 실시간 아이콘 클릭
눈 모양의 실시간
아이콘 선택합니다.
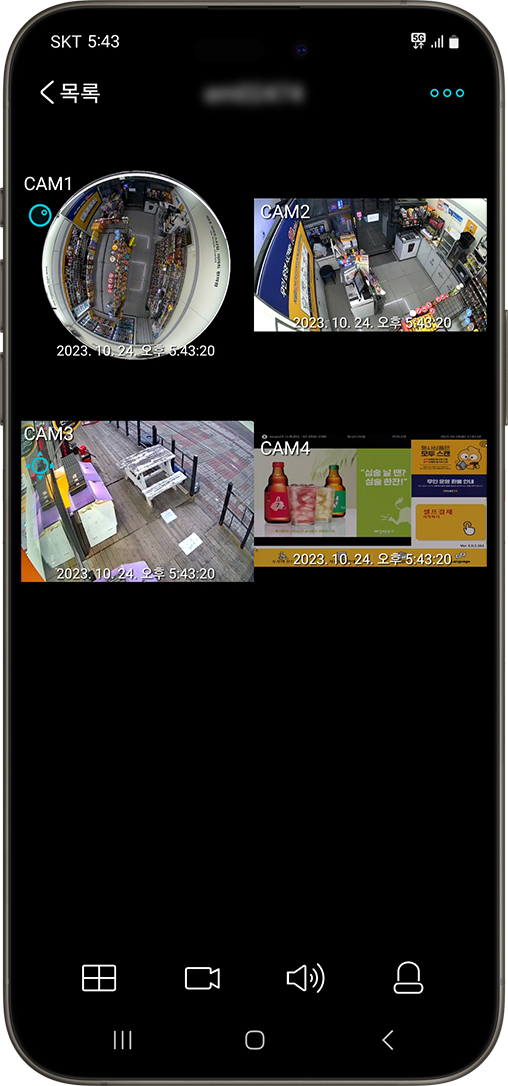
3. 실시간 영상 확인
설치한 CCTV 영상을
확인할 수 있습니다.
· 지난 영상 확인 방법
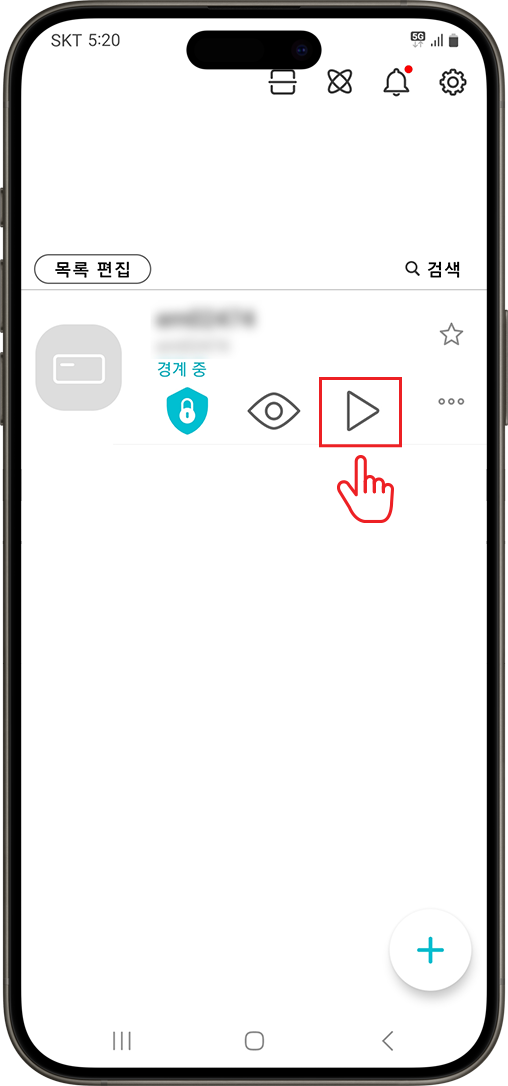
1. 재생 아이콘 클릭
재생 아이콘을 클릭합니다.
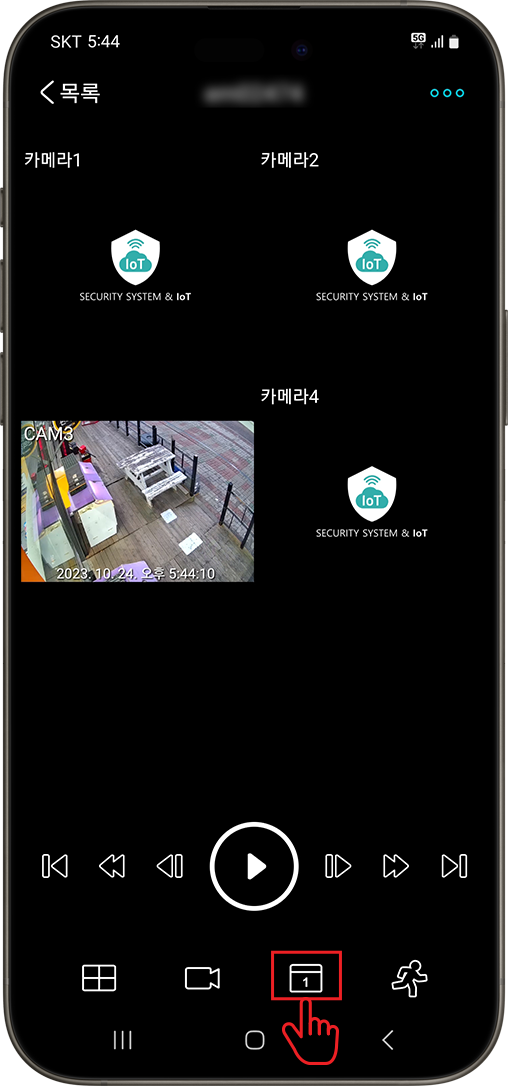
2. 달력 아이콘 클릭
달력 아이콘을 클릭합니다.
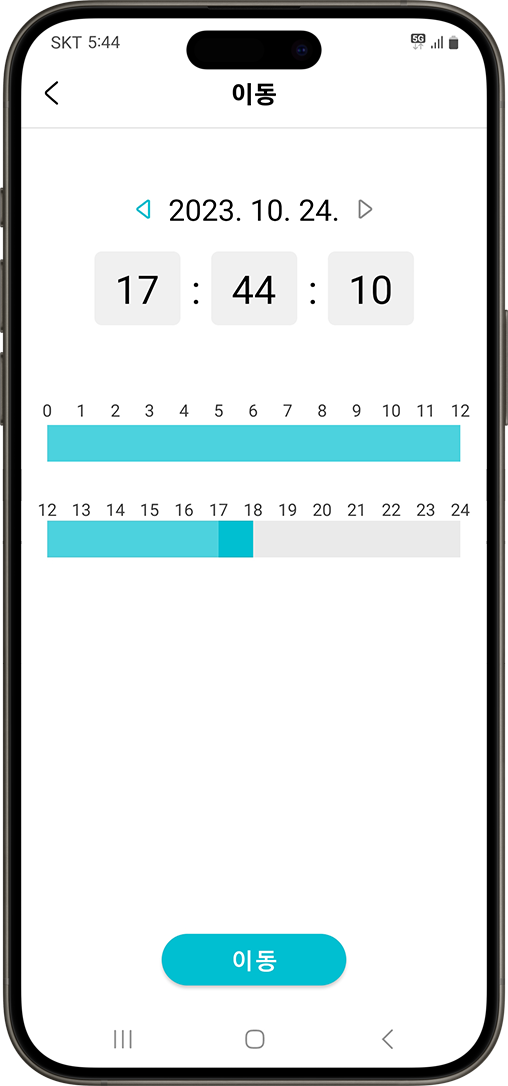
3. 지난 영상 확인하기
날짜/시간/분 선택 후 지난 영상을 확인해주세요.
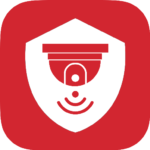
IoT 자가방범
‘구글 플레이스토어’ 또는 ‘앱스토어’에 접속하여
검색창에 ‘IoT 자가방범’ 검색 후 설치해주시기 바랍니다.
· 신규 등록 방법
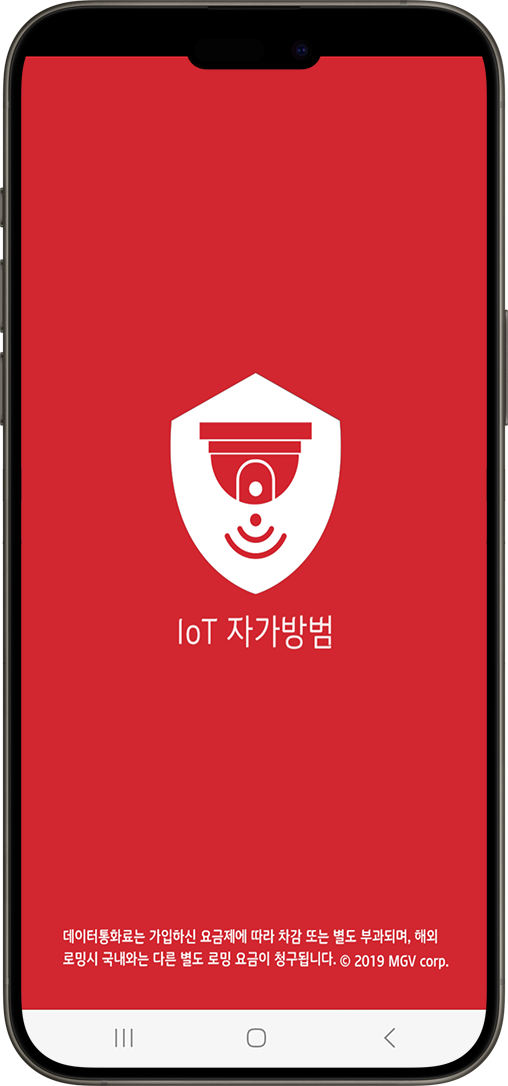
1.어플 설치
'IoT 자가방범' 앱을 다운받아 주세요.
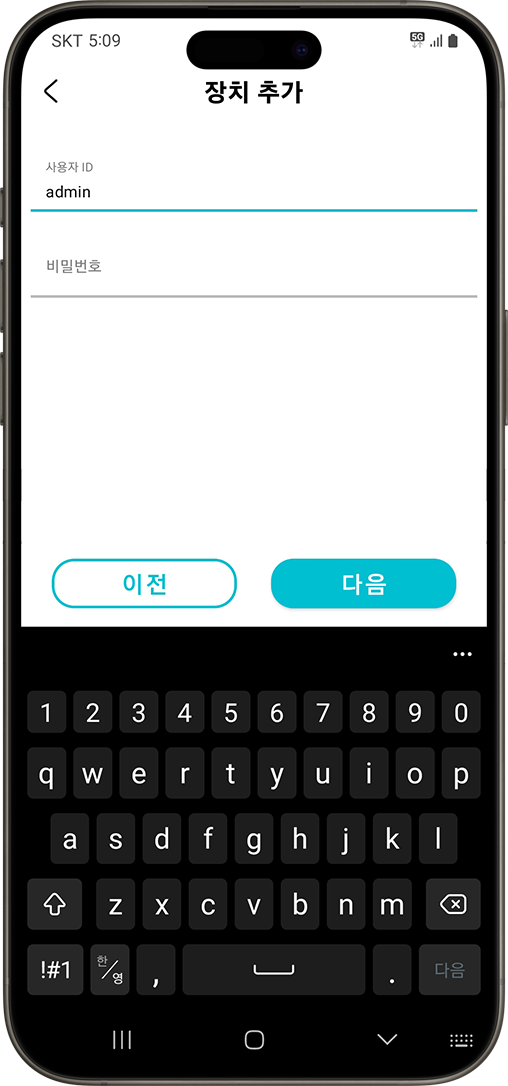
2. 자가방법 추가
우측 상단 메뉴 버튼 클릭 후
'추가' 버튼을 눌러주세요
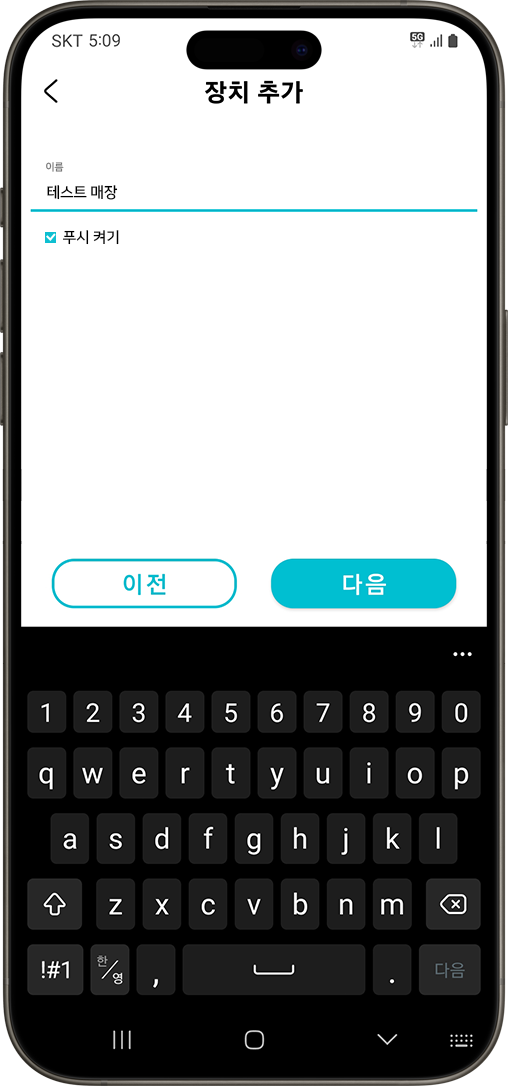
3. 고객 정보 등록
2. 도메인 : 'kt' + '핸드폰번호 8자리'
3. 포트 : 8602
4. '자동로그인' 체크
5. 아이디 : admin
6. 비밀번호 : 11자리(기본)
실시간 영상/지난 영상 확인 방법
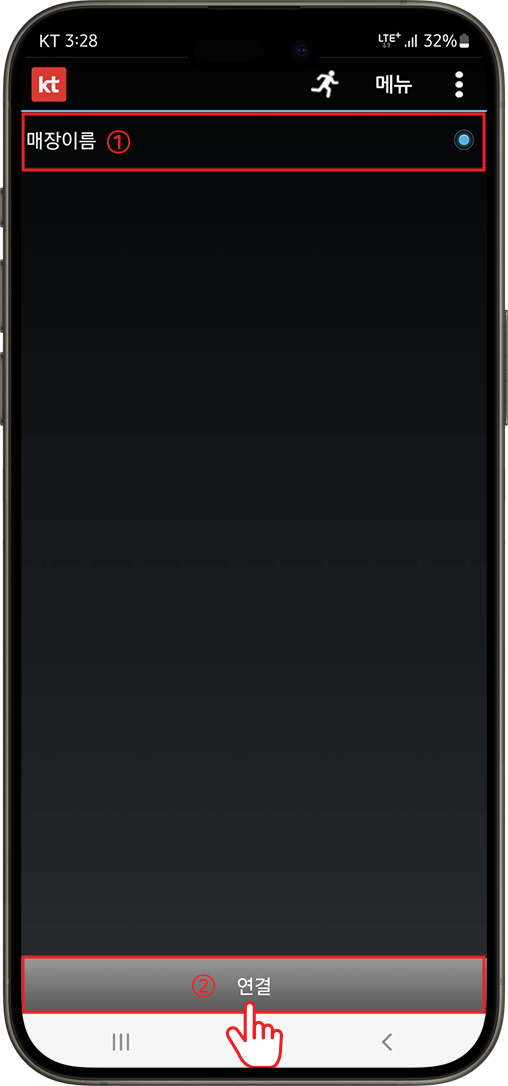
1. 등록된 장치 연결
① 등록된 장치를 선택 후
'연결' 버튼을 클릭해주세요.
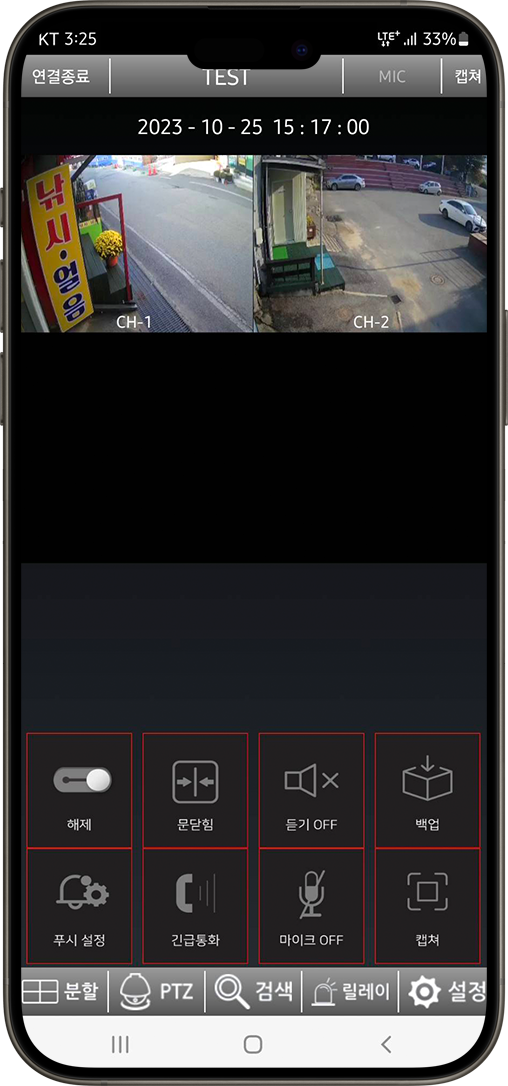
2.영상확인
실시간으로 영상을
확인하실 수 있습니다.
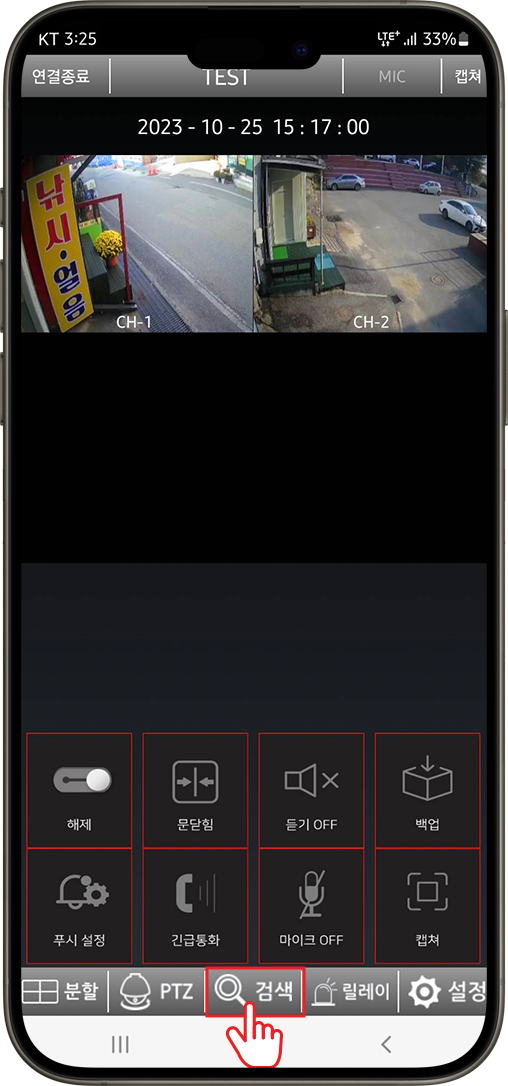
3. 지난 영상 검색
하단 ' 검색' 버튼 클릭 후
'날짜 및 시간'을 선택하여 확인할 수 있습니다.
자주하는 질문
V-Cam CCTV의 궁금한 사항을 알려드립니다.
Q 어떤 어플을 다운로드해야 하나요?
고객님께서 사용중이신 제품에 따라 어플이 상이하여 사용중이신 제품 확인 후 그에 맞는 어플을 사용해주시기 바랍니다.
정확한 어플명을 모르시는 경우 1522-3770으로 문의주시기 바랍니다.
Q 비밀번호를 잊어버렸어요
해당 문의는 고객 확인이 필요한 부분으로 유선상으로 안내가 가능합니다.
고객센터(1522-3770)으로 문의주시면 상세안내 도와드리도록 하겠습니다.
Q 스마트폰 절전 기능 사용시 모바일 원격접속이 안됩니다.
최근 ANDROID 7.0 Nougat OS(Samsung Experience 8.0)로 업데이트된 ‘삼성 갤럭시S7/S7엣지’ 와
ANDROID 7.0 Nougat OS(Samsung Experience 8.0)로 출시된 ‘삼성 갤럭시S8/S8+’ 의 경우,
절전 기능 사용시에 아이디스 모바일의 장치 등록과 접속이 원활하지 않을수 있습니다.
절전기능을 사용을 해제후 사용을 하시거나, 절전 대상에서 제외를 시켜주십시요.
갤럭시 S8 기준 절전 대상 제외방법은 다음과 같습니다.
* 절전 대상이 아닌 앱 설정 방법 ( 갤럭시S8 기준)
설정 -> 절전 검색 -> 절전모드 -> 절전 대상이 아닌 앱 -> 앱 추가 -> ‘IoT 자가보안’ 선택
Q 갑자기 영상이 안됩니다
최근 인터넷 회선 변경이나 공유기 위치 변경이 있으신지 확인 부탁드립니다.
인터넷 회선 변경이나 공유기 사용 중에 교체가 된다면 네트워크 설정을 다시 하셔야 합니다.
네트워크 설정은 제품에 IP주소를 재설정 하거나 공유기 설정을 재설정 해야 합니다.
또한 공유기는 제조사에 따라 설정 방법이 틀리므로 전화상으로 상담이나 자료 제공등 으로만 해결 해드리기는 어렵습니다
다음과 같은 내용 준비 후 당사 고객 센터(1522-3770)로 문의 주시기 바랍니다.
1. 사용 하시는 제품의 모델명과 접속 정보 확인
– 제품 구매처에 문의하여 모델 정보 확인 바랍니다.
[접속 정보를 모르시는 경우 아래 내용 중 1가지를 통해 확인 바랍니다.]
* 접속 정보는 제품의 공인,사설 IP주소 or DVRNS, FNS, FEN 이름 과 사용자 아이디, 패스워드를 말합니다.
– 최초 설치 시 설정되는 정보이므로 제품 설치자에게 문의하여 정보 확인 바랍니다.
– 제품 본체에 모니터 연결 후 버튼, 마우스, 리모콘 중 택일 하셔서 조작 가능하도록 준비해 주시기 바랍니다.
상담사가 장비 조작을 통해 정보 확인 방법 안내해 드리겠습니다.
– 기존 접속 하시던 PC 나 스마트폰에서 확인 가능합니다. (PC교체나 스마트폰 교체 시에는 확인이 어렵습니다.)
자세한 문의는 고객 센터(1522-3770)로 문의 주시기 바랍니다.
Q '원격지 서버가 실행되지 않습니다'라는 에러 메세지 발생 후 접속이 되지 않습니다.
1. 인터넷 상태 체크
– 원격지 제품의 인터넷 연결상태 확인
– 원격지 네트워크 방화벽 해제 상태 확인 (공유기 포트포워딩)
2. 스마트폰 Wifi & 통신 상태 체크
– 스마트폰 네트워크 통신가능 상태 확인
3. 스마트폰 모바일접속 APP 설정값 체크
1) 등록된 장치의 접속 정보: FEN이름(IP주소), 아이디, 비밀번호
2) FEN서버 주소확인: dvrnames.net
[특정 스마트폰에서 접속장애 시]
1. 특정 모바일 기기의 어플을 삭제 후 어플 재설치, 기기 재등록으로 접속여부 체크.
2. 모바일 기기의 절전모드 설정해제 체크, 네트워크 (3G, LTE) 사용설정 등 활성화 체크
3. 원인해결 안될 시 고객지원센터(1522-3770)로 문의
[동일 망 Wifi 상태에서만 접속 될 시]
* 원격접속 하려는 장치의 공유기 포트 오픈 작업이 필요
1. 원격접속 하려는 장치의 네트워크 IP주소와 감시포트 확인
2. 동일망에 연결된 공유기설정 진입 후 원격접속장치의 IP의 포트포워딩 및 DMZ 설정 진행
3. 모바일(스마트폰) 기기의 LTE모드에서 원격접속 여부 확인
Q 'IoT자가보안 PLUS' 어플 FEN접근시 종료되는 현상 조치 방법
‘IoT자가보안 PLUS’ 어플 접속 후 장치 등록시에 종료되는 현상 조치방법 알려드립니다.
1. 안드로이드 사용자는 ‘Google Play’ 어플 접속, 아이폰 사용자는 ‘App store’ 어플 접속
2. ‘KT IoT자가보안'(구 버전) 어플 설치
3. 어플 접속 후 ‘업데이트 안내’ 팝업 시 ‘다시 보지 않음’ 선택
4. 오른쪽 상단 ‘점선’ 선택 후 ‘신규등록’ 선택
5. 장치 정보에 맞게 등록 후 ‘FEN사용’ 체크 후 저장
(이름 : 고객명, FEN이름 : 010을 뺀 가입자 연락처, ID: admin, 비밀번호 : 11자리 기본)
6. ‘KT IoT 자가보안’ 어플 나가기
7. ‘IoT자가보안 PLUS'(신 버전) 실행
8. ‘설정 가져오기’ 팝업 시 ‘확인’ 선택
9. ‘가져올 장치 선택’ 팝업 시 ‘ 리스트에 있는 ‘고객명’ 체크 후 ‘확인’선택
10. ‘KT IoT 자가보안’ (구 버전) 어플 삭제